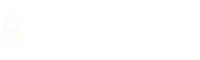A camera is an important aspect of any laptop as it allows you to make video calls, join virtual meetings, or make webcam videos for any lecture or presentation. It helps you connect with your loved ones and you see them on your laptop. However, after the Windows 11 update, many Asus users are reporting that their laptop camera is not functioning. If you are also one of them, then you’ve landed in the right place.
There could be several reasons why your Asus laptop camera is not working. It could be outdated drivers, misconfigured settings, privacy settings, issues with your camera, or anything else. Below, we have shared several workarounds to fix the camera not working issue on your Asus laptop.
Try these fixes
[contents h3]
Enable the Camera by Pressing the Function keys
Before making any troubleshooting steps, make sure your camera is enabled. Many Asus laptops have a privacy switch button to enable/disable the camera. Try looking at your laptop keyboard and check if there is any camera icon on function keys such as F5, F6, F7, F8, F9, F10, and so on.
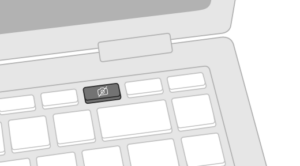
Some old Asus laptops have a slider button that enables the camera. Some devices may not have any camera switch or privacy shutter button.
If you can’t see any camera icon on your keyboard, press the Fn + F10 button at the same time. This is a hotkey button that enables the camera. Depending on your device, this key may also not work because of your laptop model. You can try finding the appropriate camera switch button by visiting the Asus official website.
Enable Camera in Device Manager
Right-click on the Windows icon and select the Device Manager option.
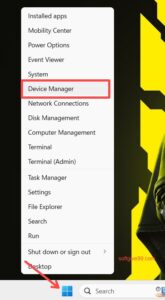
Expand the Cameras option and right-click on the webcam driver. If the driver is disabled, try to enable it and check if it is working or not.
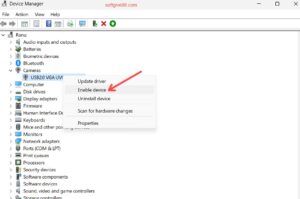
Update Your Camera Driver.
Your Asus laptop camera may also not work if the camera’s driver version is outdated. Outdated versions may include bugs and glitches and only the new version can fix it easily.
Open Device Manager and expand the Cameras option. Click the Update Driver button and choose the Select automatically for drivers option. It will take some time to search for the latest version of your camera driver.
Moreover, you can use third-party tools such as Driver Booster and Driver Easy to install the latest versions of your PC drivers in a single click.
[wpsm_box type=”info” float=”none” textalign=”left”]
Tip: Click the Scan for Hardware changes option in the Cameras option.
[/wpsm_box]
Related: How to Find Your Device Driver Version in Windows 11 or 10?
Switch to UVC driver
If you are using a USB or External Asus Camera, then this method can be very helpful for you. Many USB webcams available in the market are compatible with the standard USB Video Class (UVC). These cameras can be operated using the in-built UVC driver in Windows.
If you are facing issues with your Asus webcam’s functioning, switching to the in-box UVC driver might be a working solution. Follow the below steps to Switch to UVC drivers:
- Open Device Manager and expand the Cameras or Imaging Devices option.
- Right-click the webcam driver and select Update driver.
- Select Browse my computer for drivers.
- Choose the Let me pick from a list of available drivers on my computer option.
- Select USB Video Device and then select Next to finish the driver updating process.
- Click the Close button.
Allow your device and apps to access the Camera
Sometimes your device or the app in which you want to use your Webcam may not access your Laptop camera. These are Windows privacy settings and if they are turned off, you may not use your camera.
To fix this issue, right-click on the Windows icon and select Settings. Click on Privacy & Security and then tap the Camera option.
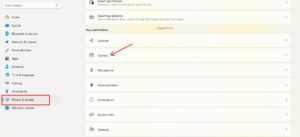
[wpsm_box type=”info” float=”none” textalign=”left”]
Tip: Press the Win + R button to open the Run box. Type in ms-settings:privacy-webcam and press OK to open the Camera settings.
[/wpsm_box]
Check if your camera is turned on for your device and the apps in which you want to use your Asus Laptop camera. If it is turned off, make sure to enable it for your device and all the apps.
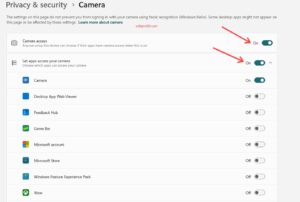
Re-install the Camera driver.
If the above methods do not help you to fix your Asus Laptop camera issue, you should try re-installing the camera driver.
1) Open Device Manager and expand the Cameras option.
2) Select the Uninstall device option.
3) Restart your PC and go to the Device Manager again. Check if the camera driver is installed automatically. If it isn’t, click the Scan for Hardware changes option. This will install the camera driver again and your Asus Laptop camera should work fine.
Install Realtek Camera Drivers
There are chances that your camera driver is facing some issues. I recommend you install Realtek camera drivers for your Asus Laptop version. You can easily install it by providing your Laptop model number.
Once you install the Realtek driver, restart your PC. Try using your Camera again and check if there is any progress or not.
Update your Windows Device
Your laptop camera may also not function if you are using an outdated version of Windows. Open Settings and click on the Windows Update section. Check if there is any update available for your Asus device.
Download and install the latest version of Windows on your device. It may take some time to install the update.
Contact your Manufacturer
If none of the above methods helped you to fix your Asus Laptop camera not working issue, then you should try to reach Asus customer support. If your laptop is still in the warranty period, visit the nearest Asus service center and get it repaired.
So these are some workarounds that you can follow to fix your Asus laptop camera. A functioning camera is crucial if you work from home to join virtual meetings, zoom calls, etc. Asus Laptop owners can follow the listed solutions in this article to get their camera to work again.
I hope this article helps you, and if you have any queries regarding this, feel free to ask us via the comment section below.
Windows 11 Guides: