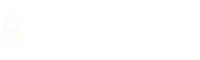[wpsm_titlebox title=”In a hurry?” style=”main”]
Here’s how to Fix the BOOTMGR is missing from your Windows device.
- First of all, Restart your PC. Press the CTRL + ALT+ DEL button to restart your Windows PC and check if it helps you to fix this error.
- Check Boot order in BIOS. Access your BIOS settings and ensure the hard drive containing the OS is set as the first boot option.
- Perform Automatic Or Startup Repair. Go to the Automatic Repair settings and select the Start Repair option. Your PC will start diagnosing and the issue will be fixed in no time.
- Reinstall Windows. if nothing else works, you can reinstall Windows by plugging a bootable media. Make sure to backup your data before initiating a fresh installation of Windows.
[/wpsm_titlebox]
Have you encountered the “BOOTMGR is missing” error while trying to boot up your Windows 11 or Windows 10 computer? This error message can be frustrating and may stop your system from starting properly. But don’t worry, in this guide, we’ll show you how to fix this error and get your PC to begin again.
BOOTMGR is the short form of Boot Manager. It is an important component of the Windows boot process because it loads the operating system into memory and initiates the startup process. If the BOOTMGR is missing, your computer will not boot into Windows properly; hence, you can encounter this error.
Causes of BOOTMGR is Missing Error
Here are the main causes of this error that stops your PC to boot up:
- Corrupted or missing Windows boot sector
- Incorrect BIOS settings, such as an incorrect boot order or an outdated BIOS version
- Missing or corrupted BOOTMGR files
- The hard drives are damaged or infected with malware
- The PC is set to boot from a non-bootable device.
These causes can prevent your PC from booting up and you can see the BOOTMGR is missing error on your screen. To fix this error, you can try the mentioned methods below.
Fix 1: Restart Your PC.
A wise man said that restarting your PC can solve 90% of problems itself. Even when this error appears on your screen, it also suggests you restart your PC.
Press the CTRL + ALT+ DEL button to restart your PC. Your PC will start restarting and if the error pops up again, try the next method.
Fix 2: Check Boot order in BIOS
By default, every PC is programmed to boot from the internal driver where your OS is installed. But when you upgrade or reinstall your operating system, you have to change it to start the PC from the bootable media.
In some cases, your PC may set the primary boot option to any other hard disk drive or pen drive. This can prevent your PC from starting because it can’t detect the installed OS files.
To check the boot order in BIOS, follow the below steps:
1) Restart your PC and press the function keys such as F2, F10, or Delete to enter in BIOS. The key to access BIOS may vary depending on your motherboard. You can search for the appropriate function keys online by providing your PC or laptop model number.
2) Once you’re in the BIOS settings, navigate to the “Boot” tab. The BIOS settings may vary from one computer to another.
3) In the boot options, you’ll see a list of devices that your computer can boot from, such as hard drives, SSDs, optical drives, and USB devices.
4) Make sure that the drive containing the Windows operating system is set as the first boot option. If it isn’t you can change it by using the arrow keys.
5) Once done, press the F10 button to Save & Exit the BIOS settings.
Now your PC will restart and you will see that it is launching without any errors.
If the “BOOTMGR is missing” error again appears on your screen, follow the next method.
Fix 3: Perform Automatic Or Startup Repair
Launching the Automatic or startup repair is easy and you can do it by going to Windows settings. You can also do it by pressing and holding the SHIFT key and then clicking Restart.
But in this case, your PC is not starting which means you can’t access Windows settings. To perform the automatic or startup repair, press the power button, and when your PC starts force shutdown it by pressing and holding the power button. Repeat this process 3 to 4 times, and your PC will start automatic repair.
When you see the Automatic Repair page on your screen, click the Advanced options. On the next page, select Troubleshoot and again select the Advanced options.
There you can find the Startup Repair option. Click the Startup Repair and your PC will start repairing itself. This method should work to fix the BOOTMGR missing error on your Windows 11/10.
Fix 4: Repair Boot Records
Go to the Advanced options again by following the above trick and select Command Prompt.
Type the following commands and press Enter after each:
bootrec /fixmbr
bootrec /fixboot
bootrec /rebuildbcd
Once done, press the CTRL + ALT+ DEL button to restart your PC.
Fix 5: Reinstall Windows
If none of the above methods helped you, then you need to re-install Windows. Make sure to back up your important files before installing Windows.
Related: AOMEI Backupper Pro 7.3 Full Version Free License Key [1 Year]
Last Words
This is all you can do to fix the BOOTMGR missing error from your computer. If you are unable to fix the issue using these steps, you should consider contacting the nearest repair center or your PC/laptop manufacturer for further assistance.
Recommended Windows Guides: