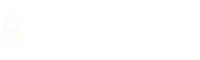Monitoring the temperature of your CPU is crucial to keep your computer running smoothly and at its best performance. If you use your computer heavily for activities such as gaming or video editing which require high CPU usage, it is especially important to monitor the CPU temperature regularly.
The processor in a computer needs to be kept from getting too hot, as it can cause hardware failures, crashes, and permanent damage to the CPU and other parts. CPUs work best within a specific temperature range. By checking the temperature, you can ensure that the CPU is not overheating, so it can perform tasks smoothly and without throttling.
Sadly, there is no built-in feature for checking your CPU temperature in Windows 11. However, there are different ways to check CPU temp in Windows and you can find them below.
How to Check CPU Temperature in Windows 11?
To find out the current temperature of your CPU, you can try using the UEFI and BIOS settings on your computer. By monitoring the temperature sensors on your processor and the socket, the BIOS will display the CPU temperature. This is a simple method that doesn’t require you to install any third-party applications.
Here’s how to do this:
- Right-click on the Windows icon and select Settings.
- Click System from the left-sidebar and choose Recovery.
- Select Restart now.
- Now your PC will restart. When it boots up, you’ll see several start-up options.
- Choose Troubleshoot and then select Advanced options.
- Select BIOS Settings or UEFI Firmware Settings.
- Now it will ask you to restart, select the Restart button from the display.
- When your computer restarts and the UEFI home screen appears, search for the option that displays the CPU Core Temperature.
- In case you are unable to locate the CPU temp on the home screen, you can use the arrow keys to navigate to another option like Advanced, Power, Power Health, or Hardware Monitor.
- Once you find the desired option, press the Enter key to select it.
In case you can’t find the CPU Temperature options, you should try finding it by using third-party tools.
How do you see the CPU Temperature of your Windows 11 PC using Apps?
There are a lot of apps that allow you to monitor the CPU temperature in Windows 11. Below, we have shared some of the most working apps that have gained many positive reviews from users.
Speccy
Get detailed information on every hardware component in your computer with Speccy. Easily view stats for your CPU, motherboard, RAM, graphics card, and more in one clean interface. Speccy is a tool that enables you to save your scan results as a snapshot, XML, or text file. This feature comes in handy if you want to share your computer’s specs with someone, or if you need to troubleshoot a problem with tech support. By using this tool, you can ensure that your new computer has the right specifications and everything is working correctly.
Here’s how to check CPU Temperature using Speccy:
- Download Speccy from the official website.
- Run the setup file and install it on your computer.
- Launch the software and click on the CPU option from the left sidebar.
- There you’ll find all the information about your CPU such as number of cores, threads, name, etc.
- You can see the Temperature of each CPU core there.
- Alternatively, you can also find the temperature of your GPU by navigating to the Graphics tab.
HWiNFO
HWiNFO is designed to give you a complete overview of your system’s performance and health. It provides real-time monitoring of all hardware components such as CPU, memory, disk usage, and temperature, and generates detailed reports based on the collected data.
Here’s how to check CPU Temperature in Windows 11 using HWiNFO:
- Download and install HWiNFO.
- Launch the app, choose the Sensors-only mode, and click Next.
- Once done, you’ll see many sections and information about your System, CPU, motherboard, memory, GPU, and more.
- Scroll down below and find the CPU section. There you’ll also find the name of your CPU with all the necessary details.
- Click the CPU (Tctl/Tdie) (for AMD Ryzen) or CPU Package (for Intel) to find out the temperature of your CPU cores.
That’s all you need to know regarding how to monitor the CPU temperature of your Windows 11 device. By checking the temperature, you can ensure that your CPU remains within safe operating limits.
It would have been nice if Microsoft had provided any built-in feature to monitor the CPU and GPU temperature. However, there are plenty of ways and third-party tools to find it easily. Once you find the temp of your CPU, make sure it is not overheated. If it is, then you can use a CPU cooler or Cooling Pads to cool down your CPU easily.
Recommended Windows Guides: